Siri For Computer Free Download Mac
How to Start Using Siri on a Mac. You can ask your virtual assistant about lots of things. For this, choose one of the following ways to open Siri and ask your question: Say “Hey Siri” if your Mac computer was released in 2018. If you use a MacBook Pro with a Touch bar, press and hold the Siri icon. Click the Siri icon in the Dock or menu bar. Siri on the Mac goes even deeper into your software than it does on iPhone and iPad. It can search for files, check your system settings, and understands contextual language, so you can ask one question and follow it up with a related one right after. BrowserCam provides you with siri for PC (computer) download for free. Produced siri application for the Android mobile phone as well as iOS however, you are also able to install siri on PC or MAC. You will find few considerable guidelines below that you must carry out before you start to download siri PC. Siri Assistant free download - Ultra Hal Assistant, Melody Assistant, Cleanup Assistant, and many more programs.
Siri is the world’s most popular intelligent assistant, and now has an all new compact design. With SiriKit and Shortcuts, your apps can help users get things done with just their voice, intelligent suggestions, or the Shortcuts app. Your apps can now also integrate with more platforms with Shortcuts on watchOS 7, SiriKit Music on HomePod, and SiriKit Media on Apple TV.
Shortcuts
Help users quickly accomplish tasks related to your app with their voice or with a tap with the Shortcuts API. Siri intelligently pairs users’ daily routines with your apps to suggest convenient shortcuts right when they’re needed on the lock screen, in widgets, in Search or from the Siri watch face.
Conversational Shortcuts
Siri can ask follow-up questions, which allows your shortcuts to get even more done. For example, when a user says “Order takeout,” Siri can ask, “Which order would you like?” and present a list of favorite orders from a food ordering app to choose from.
Siri For Computer Free Download Mac Os
Visual Lists NEW
With new visual lists in iOS 14, you can now display visual information when prompting the user to choose between a set of options. For example, when a user asks to add groceries to their cart, Siri can show a picture, price, and description for each item.
Siri Suggestions and Suggested Events
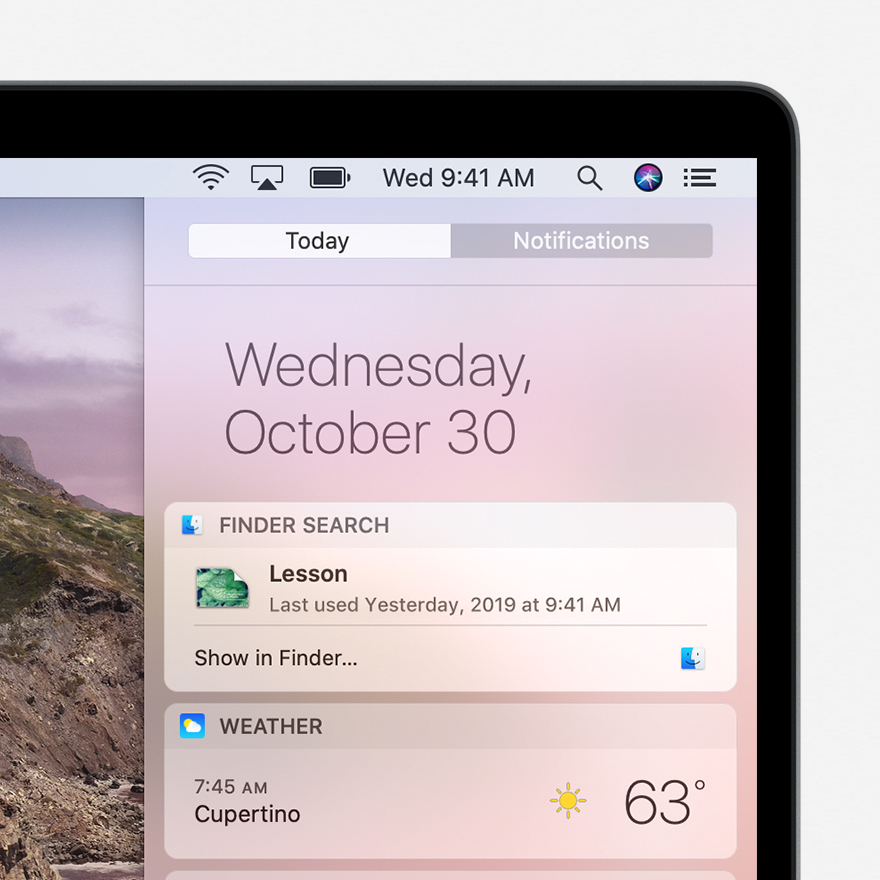
Siri learns the user’s routines to suggest relevant shortcuts from your app at just the right time on iOS, iPadOS, and watchOS. Siri can even detect events in your apps and create helpful suggestions to add them to Calendar, reminders to check in with your app, and directions when needed. Siri learns locally on device to maintain user privacy.
Event suggestions can also extract and surface content from emails and websites. Submit a request to include information associated with your domain.
Shortcuts App
The Shortcuts app enables users to create personal shortcuts with multiple steps from their favorite apps. Using the Shortcuts API, your app can expose actions that can be paired with actions from other apps, with information passing between apps. watchOS 7 brings the Shortcuts app to Apple Watch and supports running shortcuts from Watch Face complications. The Shortcuts app in iOS 14 and iPadOS 14 adds folder support and a new compact UI when running shortcuts.
HomePod
Users control HomePod with their voice to conveniently access iOS apps that support Shortcuts and SiriKit Music, Messaging, VoIP calling, Lists, and Notes.
Integrate Your Music Streaming Service
With SiriKit Media Intents on HomePod, streaming music services can integrate directly with HomePod to deliver a seamless playback experience for their users. Users can simply ask Siri to access music and playlists from your service and play them on one or multiple HomePod speakers throughout the home.
If you’d like to integrate your service with HomePod, let us know.
SiriKit
Apps adopt SiriKit by building an extension that communicates with Siri, even when your app isn’t running. The extension registers with specific domains and intents that it can handle. Siri handles all of the user interaction, including the voice and natural language recognition, and works with your extension to get information and handle user requests.
“Play Today’s Hits in MyMusicApp.”
Music. Search and play songs, artists, albums, stations or playlists. Add songs to your library or playlist, and like or dislike content to suit your tastes. Part of media intents.
Works with HomePod
“Find kids videos in MyMediaApp.”
Media. Search and play videos, podcasts, and audiobooks.
Free Siri Download
“Look for beach photos taken last summer in MyPhotosApp.”
Photos. Look for photos and videos of particular content type and play slideshows in the app of your choice.
“Send a text to Carey using MyTextApp.”
Messaging. Send and receive text messages through apps that support messaging. Have incoming messages read automatically with Announce Messages. Now supports audio messages in iOS 14.
Works with HomePod
“Lock my car with MyCarApp.”
Car Commands. Manage vehicle door locks and get vehicle information.
“Get me a ride to SFO with MyRidesApp.”
Ride Booking. Request a ride through apps that provide ride sharing and other taxi-like services.
“Call Mike on MyVoIPApp.”
VoIP Calling. Initiate video and audio calls with apps that support voice over IP.
Works with HomePod
“Send $100 to John for dinner last night using MyPayApp.”
Payments. Send and request payments to and from other people, using apps that support personal payments.
“Start my daily run workout from MyWorkoutApp.”
Workouts. Start, pause and end workouts using your favorite workout app.
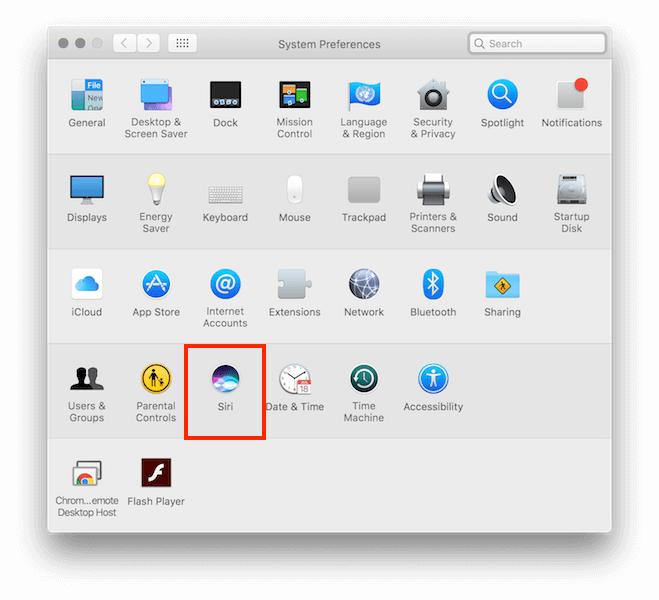
“Add eggs and milk to my grocery list in MyListApp.”
Lists and Notes. Create reminders, notes, update a to do list, or check your grocery list.
Works with HomePod
“Show my personal contact QR code in MyFriendsApp”
Visual Codes. Display your QR Code for a friend to scan.
“Set the heater to 72 degrees from MyCarApp.”
CarPlay. Specifically designed for CarPlay automaker apps, this allows users to interact with a vehicle’s CarPlay system.
Do you know you can use Siri on a MacBook? iPhone and iPad users might enjoy using Siri, the helpful voice command system built into iOS that lets users make phone calls, search for things online and even dictate text instead of typing. These and many other Siri voice commands now work on the Mac thanks to the new macOS 10.11 update that hits MacBooks in 2016. We’ll show users how to turn the voice-enabled hands-free Siri on and how to use it on a MacBook.
The new Siri feature in macOS 10.11 works with either a keyboard shortcut or clicking the mouse/trackpad. Put the icon in the Dock (there by default) and just click it with the mouse to start it listening for a voice command. It can also go in the Menubar at the top of the screen. The built-in keyboard shortcut that wakes Siri is FN+Spacebar. If you want to use your voice to wake Siri, you can. It requires turning on some features and changing the built-in keyboard shortcut for Siri. Thanks to YouTube user Joshua Campbell for figuring out how to do this. His video is below.

How to Turn on Hands Free Siri on macOS 10.11
To get started launch System Preferences and go into Accessibility. Do this with the Dock icon that looks like a black and grey gear. You can click it and it opens System Preferences or click and hold to show the list of preferences. Click on Accessibility. There’s another way to open System Preferences. Click the Apple menu in the upper left corner and choose System Preferences. Then click on the Accessibility icon in the fourth row towards the right.
Scroll down to Dictation in the left column in Accessibility. It’s the top item in the Interacting section of the list. Click on Enable the dictation keyword phrase. The default command is “Computer”. I like that, but some want it to work just like iOS and may choose “Hey” so they can say, “Hey Siri”. I don’t want my phone and Mac to get confused, so I kept the default.
Next, click on Dictation Commands… at the top of the box. A new box pops up and there’s a list of voice commands, but not one for Siri. So click on the plus icon below the list. This creates a new voice command. Type in Siri or some other voice command you want to use instead of Siri. In the While using: drop down box you can choose if you only want it to work in one program. However, most will want this to work universally and should leave it alone.
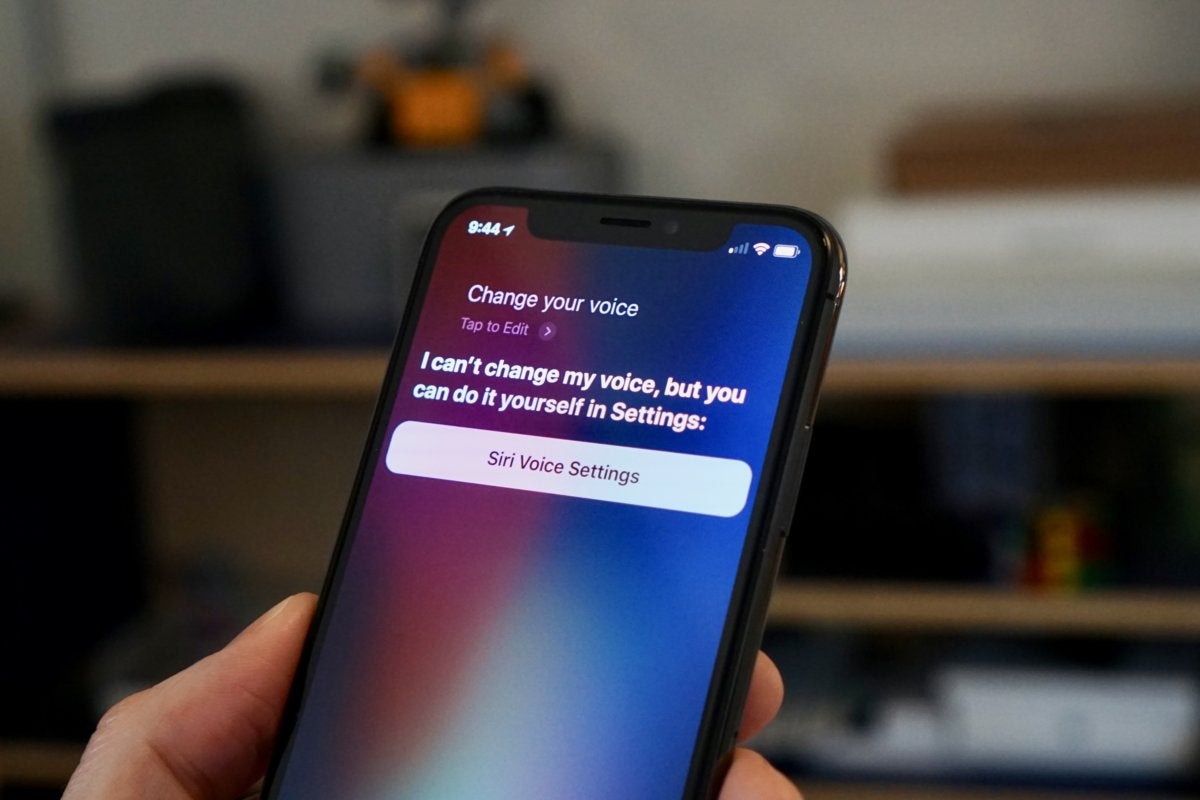
You’ll need to add a keyboard shortcut to use. Click on the arrows to the right of the entry box labelled Perform: and find Press keyboard shortcut… in the list. Now type a keyboard shortcut that you’ll use to engage Siri. The default FN+Spacebar doesn’t work. I chose CONTROL+OPTION+COMMAND+S which will work unless another program’s running that uses the same keyboard shortcut. Click on Done and then the back arrow at the top of the System Preferences box to go back to the main page of System Preferences.
Now click on the Siri icon in the fourth row of System Preferences. Make sure that Siri is enabled checking the box on the left. Choose your preferred language and Siri voice using the drop down lists. Turn on or off voice feedback. I left it on. Choose the mic. It uses the Internal Microphone by default. Now we must customize the Keyboard Shortcut to make it work with the one we used in the step above. Use the drop down box and choose Customize… to enter a new keyboard shortcut. Now enter the same one you used above, CONTROL+OPTION+COMMAND+S in my case.
Close System Preferences and test it out. If you followed the same steps I used above, you should be able to wake up Siri by saying, “Computer … Siri” and then say one of the commands that Siri recognizes. For example, test it out by saying, “Computer … Siri … What time is it?”
What you Can Say to Hands Free Siri on macOS 10.11
Here’s a list of some of the things users can do with Siri on macOS 10.11.
- In Finder say “Show my downloads folder”
- Instead of opening System Preferences say “Make the screen brighter”
- Say “How fast is my Mac” to open About this Mac
- Launch apps by saying “Launch Finder” or any other application name instead of Finder
- Begin a FaceTime call with a person by saying “FaceTime Kevin Purcell” using the name of someone in your Address Book
- Do the same with Messages by saying “Tell Kevin Purcell I’ll be late to the meeting”
- Add appointments to the Calendar by saying “Add a meeting with Kevin Purcell at 10:00 a.m. tomorrow”
Free Siri Download For Pc
To get more Siri commands, check out the Apple support page on the iOS version of Siri.
Related Posts
Free Download Siri App
If you own a MacBook or Mac desktop running macOS, the macOS Notification Center offers…
Here is a guide on how to setup and use macOS Smart Folders to stay…
Here is a guide on how to create encrypted disk images in MacOS to backup or…
