Teamviewer 14
TeamViewer 14 A guide to uninstall TeamViewer 14 from your PC TeamViewer 14 is a computer program. This page holds details on how to uninstall it from your PC. It is written by TeamViewer. Take a look here for more info on TeamViewer. TeamViewer 14 is usually installed in the C:Program FilesTeamViewer directory, depending on the user's decision. TeamViewer is a simple and fast solution for remote control, desktop sharing and file transfer that works behind any firewall and NAT proxy. TeamViewer is a software for any situation that combines various applications in one cost-effective solution. TeamViewer 14 for Mac. Establish a connection to and support for remote real time or access to other computers. Participate in meetings and presentations, chat with other people or other groups as well as making video calls.
What is TeamViewer?
TeamViewer is a popular software application used for Internet-based remote access. It provides services like desktop sharing, online meetings, web conferencing and file transfer between computers. Just by taking your partner’s ID you can perform these many activities.

Its latest version “TeamViewer 14” works with Windows, Mac, and Linux Operating Systems and also in Mobile (Android, Apple iPad, Apple iPhone) devices. This version is free for all non-commercial users.
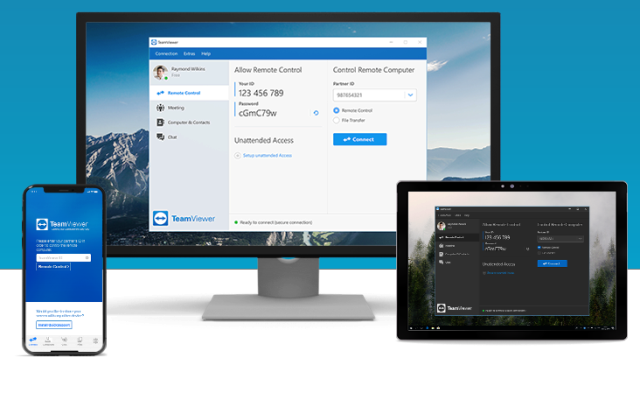
TeamViewer has security features, it involves encryption based on 2048-bit RSA private/public key exchange and AES (256-bit) session encryption. It also has two-factor authentication and enforced password reset on unusual activity and listing features for trusted devices.
Steps to install the latest version of TeamViewer 14 on Windows 10
Step 1: Open a browser and type “TeamViewer” on the search bar.
Download Teamviewer For Free
Step 2: Now, you can see many search options, click on the very first option “TeamViewer: Remote Access| Latest Version”.
Teamviewer 14.7

Step 3: Click on the “DOWNLOAD FOR FREE” option.
Step 4: As soon as your zip file get download, Right Click on it and select show in folder.
Step 5: Now, double click on the File (TeamViewer). The new window will open.
Step 6: Select the radio button of “Basic Installation” and as per your requirements like personal or company use.
Step 7: After selection, click on the “Accept” button then click on the “Finish” button.
Step 8: You will get a pop-up, click on the “Yes” button. Your installation will start.
How to Use TeamViewer?
Step 1: Click on the TeamViewer Application.
Step 2: New Window will open having “Your ID” and “Password”. Share your ID and Password with whom you want to share your device screen. Or take your partner’s ID.
To know this Installation Process in a better way, watch our YouTube video:
Do Like Comment Share and Subscribe!
