Where Is My Download Folder On My Macbook Pro
You may not have many - or any - third-party apps installed on your new MacBook, but. It's a 2GB file that I downloaded from Safari from my iPad and it's now sitting in the Downloads folder in the Files app on my iPad. When I connect my iPad to my MacBook, how do I copy that file out to my MacBook? I'd like a wired solution, and not AirDrop. If anyone knows, thanks a lot! It has become the compact multimedia hub to turn to, at work or play. But you might want to free up more space on your iPhone at times, or you need to process a photo or video on your MacBook Pro. It isn’t very difficult to transfer media files from your iPhone to your MacBook Pro. You can easily do it by following these steps.
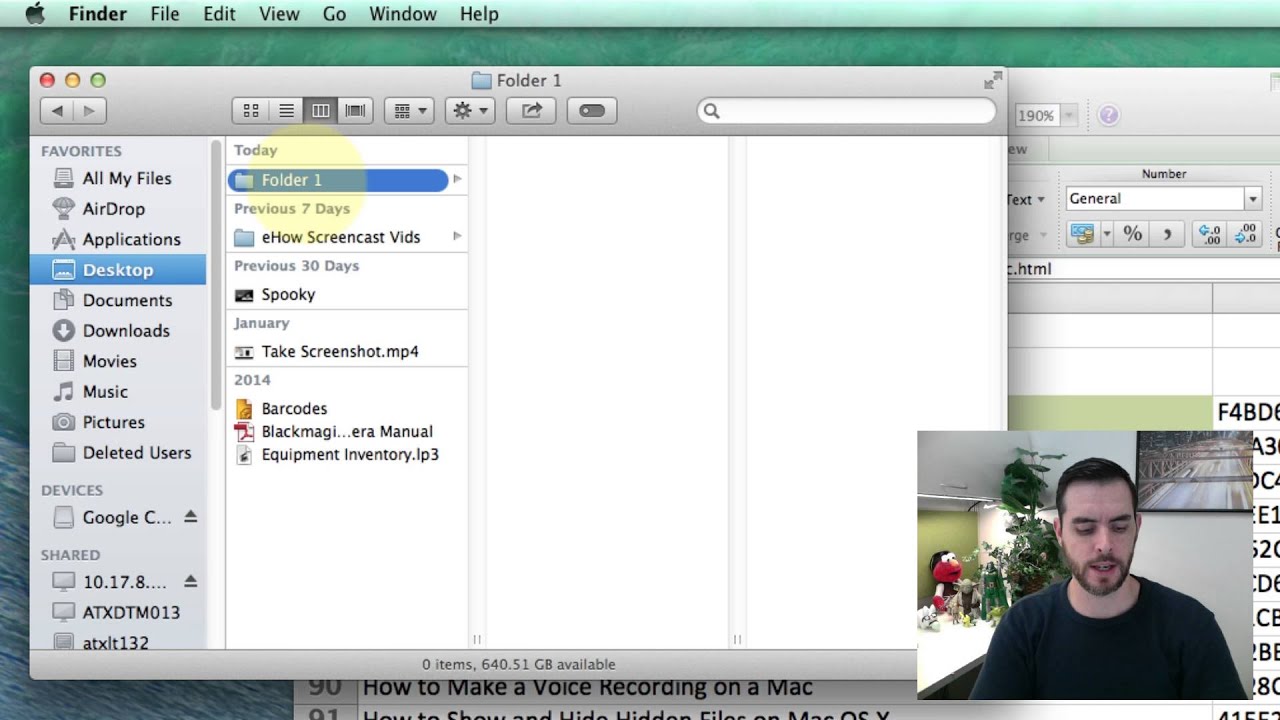
Where Is The Download Folder On Macbook Pro
Oct 16, 2020 • Filed to: Solve Mac Problems • Proven solutions
How do I recover files on my MacBook Pro?
You are wondering how to recover data that has already lost from your MacBook Pro. I’ll show you a simple solution here since you do not have any backup of the lost data. The truth of the data loss issue is that your lost files have not removed by the system immediately. They are just inaccessible on your Macbook pro until new files overwrite the space they occupied.
This means your deleted files are still there and you can easily retrieve them with MacBook Pro data recovery software. A safe and easy-to-use tool performs MacBook Pro data recovery effectively and efficiently. Read on and get the most reliable solution.
Part 1 How to Recover Data from MacBook Pro Hard Drive
1. The Best MacBook Pro Data Recovery Software
When it comes to the best software to recover deleted files from Mac, we recommend Recoverit Mac Data Recovery. It can recover data from your MacBook Pro, including videos, images, audio files, emails, document files, etc. This tool will simply scan your MacBook Pro volume and retrieve all lost, formatted, deleted and corrupted files from it. By the way, it provides the read-only mode and keeps your data private and safe all the time.
2. Video Tutorial on MacBook Pro Data Recovery
The video tutorial is a simple introduction about Recoverit Data Recovery and also how to use it for recovering lost data on Mac or Windows.
3. Text Guide to MacBook Data Recovery in 3 Steps
MacBook Pro data recovery can be a very simple and effective process if you have a reliable tool to help you. Recoverit Data Recovery for Mac is the one. Free download it and follow the steps to recover deleted files from MacBook Pro hard drive within 3 minutes.
Select a location
To recover deleted, formatted or lost data from your MacBook Pro hard drive, select the hard drive where you want to retrieve files. Click 'Start' to move on.
Scanning the hard drive
The MacBook recovery software will launch a thorough scan on the selected hard drive. During the scan, you can scroll down or click the sidebar to find your files.
Preview and recover files on MacBook Pro
After the scan, you can preview and select the files you want to retrieve from MacBook Pro hard drive. Click 'Recover' and get data back.
Please save the recovered MacBook Pro hard drive data into another location, for example, external hard drive or a different partition. That's to avoid the recovered data being overwritten and lost once again.
Part 2 How to Recover Data from a Crashed MacBook Pro
We have seen many MacBook Pro data loss cases that are caused by device crash or hard drive failure. There are also solutions to it. The first solution is to start MacBook Pro up in Target Disk Mode. Turn on the MacBook Pro computer and go to 'Apple Menu' > 'System Preferences' > 'Startup Disk' > 'Target Disk Mode'. Click it and then 'Restart' after you confirm the operation.
Where Is My Downloads Folder On My Macbook Pro
You can also come to an official service center to get your MacBook Pro fixed. Before that, you can pull your MacBook Pro SSD out, put it in an external enclosure, and connect it with another Mac for disk repair. If it was nicely connected with that Mac, the data will be read. But if no data was read, you can also try Recoverit on that Mac to recover data from Mac hard drive too.
Tips for MacBook Data Recovery
To retrieve deleted files from MacBook Pro or Air smoothly, it is better to know a few simple tips beforehand.
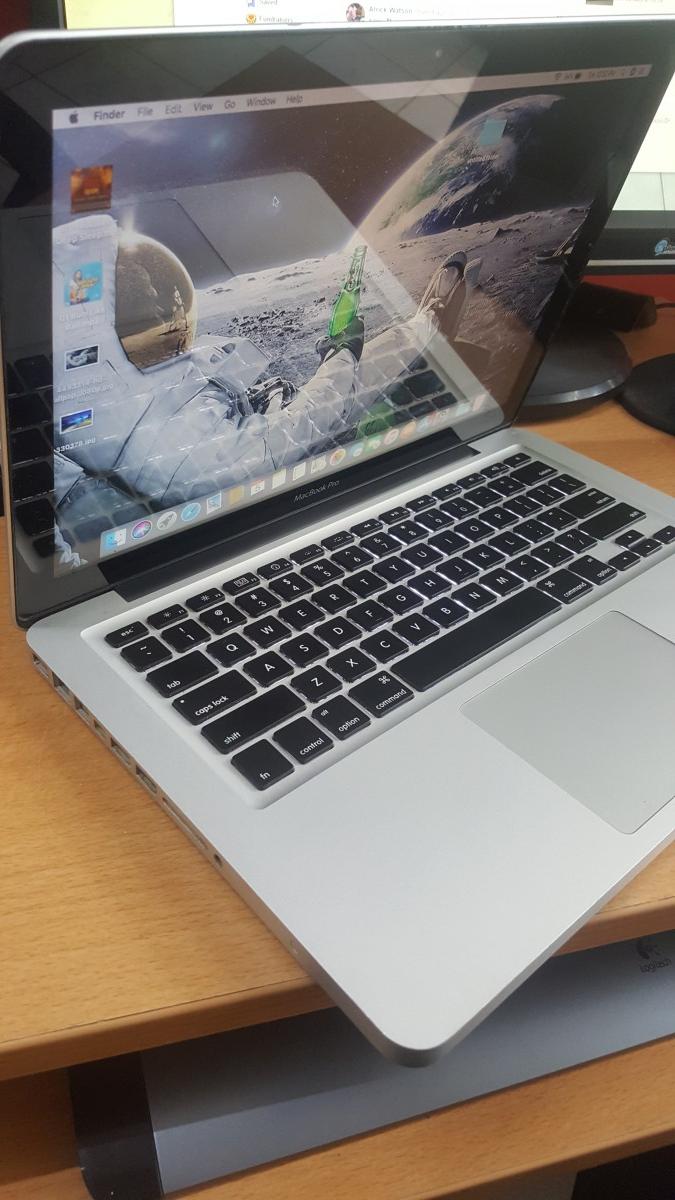
- Stop writing new data on the MacBook where you just lost or deleted files. MacBook data recovery can be possible because the files you lost or deleted were still there as long as you did not overwrite the area.
- When using and installing a Mac hard drive program, please do not put it on the same hard drive where you want to perform MacBook Pro data recovery.
- After recovering data from Mac hard drive, you have better save them in a different hard drive or device, and also do instant backups of them to different locations.
Closing Words
So far, you are probably aware of what a Mac hard drive recovery program can do for you. Yes, as you think, a reliable data recovery tool like Recoverit for Mac is conducive to recovering lost data from any storage device without much effort and hassle. Free download and try it now.
What's Wrong with Mac
- Recover Your Mac
- Fix Your Mac
- Delete Your Mac
- Learn Mac Hacks
Hiding information is quite reasonable if you share your computer or laptop with others. Many users prefer this technique to password protection data on MacBook Pro. Like other Mac computers, MacBook Pro also facilitates its users to hide essential files and folders that they want to keep confidential. However, it may cause a problem to the users also if they forget about hidden file’s location or when hidden files are missing due to any unknown reason. This page is about the simplest solution of finding hidden files on MacBook Pro laptop. Now you can also regain your important hidden files on MacBook Pro with ease.
Yes, you can unhide any file or folder in your MacBook Pro by making few changes in the system setting. For this intention, you need to run a command in Terminal window. See how you can find hidden files:
Launch Finder -> Open the Utilities folder -> Open a Terminal window -> Type or paste following line on Terminal “SUDO defaults write com.apple.Finder AppleShowAllFiles YES; killall Finder” and press Enter -> Quit Terminal ->
Now, click on the Finder icon to re-launch the new instance so that new settings can take effect. As you open Finder no any file or folder will remain invisible on your MacBook Pro. Though, you can explore all the hidden files by using above method what if hidden files aren’t available on your MacBook Pro hard drive? In few scenarios, users forget about hidden files and lose them accidentally under following circumstances:
- You may forget the location of files and folders after hiding them
- With absent mind, you may delete folder that is containing vital files in the hidden mode
- You may lose all the hidden files after formatting any volume in MacBook Pro hard drive
Therefore, if you are running into such crisis and unable to find your essential files that you had kept in hidden mode on your MacBook Pro, it’s better to try with proficient hidden files recovery software. By utilizing such program, you can make it quite simple to access files that have been deleted or turn invisible.
Hidden file recovery tool for MacBook Pro
Yodot Mac File Recovery is the right application to retrieve hidden files on MacBook Pro. It is one of the most trusted programs used by Mac OS X users to regain lost or deleted files after diverse data loss scenarios. You can employ this utility if you don’t know how to find lost files on MacBook Pro after you forget the location of hidden files, virus attacks, accidental formatting or emptying Trash on MacBook Pro. You can even utilize this tool to get back all kinds of Microsoft Office documents, iWork suite files, basic media files (music files, videos, photos) etc from MacBook Pro, MacBook Air, iMac, Mac Mini and Mac Pro desktop and laptop hard drives running with Mac OS X 10.5 X (Leopard), Mac OS X 10.6 (Snow Leopard), Mac OS X 10.7(Lion), Mac OS X 10.7 (Mountain Lion) and Mavericks OS versions.
Simple steps to access hidden file finder tool on MacBook Pro
- Download Yodot Mac File Recovery software on your MacBook Pro and execute the setup to omplete the installation
- Launch the application and go through the main screen options
- Click on “Deleted File Recovery” option to regain hidden files that have been deleted
- Select “Lost File Recovery” option to restore hidden files that have been lost on your MacBook Pro
- The recovery program scans MacBook Pro and displays all Volumes
- Choose the Volume from where hidden files are to be restored back
- Now the software repeats the scanning operation and displays all hidden files that were missing or deleted on your MacBook Pro
- Mark the files that are to be saved and hit on “Next” button
- The software facilitates you to see recovered files in ‘Data View’ and ‘File Type View’ prior to saving them
- At last, click on Save button to preserve restored files to the desired destination location
Where Is The Download Folder On My Macbook Pro
Things to Remember:
- Before you format any drive on MacBook Pro, make sure you have not made any folder or file hidden on that drive
- Keep your MacBook Pro protected from harmful viruses by using advanced anti-virus protection
Related Articles
Learn how to find disappeared files from MacBook by going through this page.
Visit this page and get suitable method to restore files disappeared from your Mac desktop.
How to regain lost Pages documents on Mac? Is this your inquiry, then here is the appropriate solution to your problem.
Navigate this page to find missed files from iMac hard drive with ease.
Go according to steps explained in this page to restore hidden files from Mountain Lion system.
Go to this page to find out the best approach for restoring lost Apple Notes on Mac OS X.
Visit this page to know how exactly lost files can be recovered from 32GB ADATA DashDrive Elite UE700 USB drive on Mac.
Click here to know about best method for recovery of lost files from external hard drive on Mac OS X.
An advanced and realistic solution for easy restoration of lost files from a flash drive on Mac OS X.
This page unfolds the most efficient tool to restore files lost from MacBook Pro notebook.
Wondering how to recover Sticky Notes on MacBook? Then navigate through this page to know more about it.
Do you need help to restore lost files from Mac OS X? Then read this article.
Read this short article and get smart solution to recover hidden folders on Mac computers with great ease.
